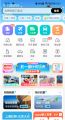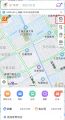美图秀秀批量处理图片方法
来源:互联网 | 发布时间:2022-12-19 14:23:16 | 编辑 : 游戏500
美图秀秀怎么批量处理图片?很多用户不清楚具体的操作方法步骤,下面小编为大家带来美图秀秀批量处理图片方法,希望能对大家有所帮助!
美图秀秀批量处理图片方法
第一步:要想用美图秀秀批量加边框,必须的有美图秀秀软件。打开美图秀秀软件,点击页面框中间的批量处理。
第二步:点击批量处理之后,会出现一个美图秀秀批处理的页面框。
第三步:我们在美图秀秀批处理的页面框内,点击添加多张图片。
第四步:点击添加多张图片后,会出现让我们选择图片的框框。我们可以将需要的图片全部选中,点击打开。
第五步:这时候我们所选中的所有图片将会出现在我们的批量处理图片框内。
第六步:我们在美图秀秀批处理框的中间位置,选择点击边框。
第七步:点击边框后,就会出现各种各样的边框让我们选择,我们选择一款我们喜欢的边框。
第八步:选择好了之后,我们在左边可以看到图片的效果,中间有个我的操作上面会显示我们对图片的修改。当我们的边框修改完成后,点击保存。保存之前记得选择路径。
以上就是美图秀秀批量处理图片方法的全部内容,更多相关攻略,敬请关注游戏500。
关键字:
美图秀秀
同类文章 更多
同类推荐 更多
-
- 哔哩哔哩漫画启音量键翻页怎么设置
- 哔哩哔哩漫画启音量键翻页怎么设置?哔哩哔哩漫画启音量键翻页可以自己主动设置。很多小伙伴还不知道哔哩哔哩漫画启音量键翻页怎么设置,下
- 时间:2024-05-03 编辑:youxi500
-
- 淘宝不喜欢视频怎么设置屏蔽
- 淘宝不喜欢视频怎么设置屏蔽?淘宝不喜欢的视频可以自己主动进行屏蔽,之后会减少同类型的视频推送。很多小伙伴还不知道淘宝不喜欢视频怎么
- 时间:2024-05-02 编辑:youxi500
-
- 全民k歌未发布的歌怎么查询
- 全民k歌未发布的歌怎么查询?全民k歌未发布的歌也可以保存在草稿箱之内。很多小伙伴还不知道全民k歌未发布的歌怎么查询,下面给大家整理了
- 时间:2024-05-01 编辑:youxi500
-
- 同程旅行能查三年前的记录吗
- 同程旅行是旅游出行服务软件,可以买火车票机票、景点门票,还可以预订酒店、打车。那么同程旅行能查三年前的记录吗?感兴趣的朋友可以和小
- 时间:2024-04-30 编辑:youxi500
-
- 百度地图怎么打开全景模式
- 百度地图的全景功能允许用户以360度全景景观的方式浏览现实世界的空间场景。那么百度地图怎么打开全景模式呢?下面就让小编为大家详细介绍
- 时间:2024-04-30 编辑:youxi500
![美图秀秀怎么批量处理图片 美图秀秀批量处理图片方法[图片1]](/uploadfile/2022/1219/167143099611232.jpg)
![美图秀秀怎么批量处理图片 美图秀秀批量处理图片方法[图片2]](/uploadfile/2022/1219/167143099755584.jpg)
![美图秀秀怎么批量处理图片 美图秀秀批量处理图片方法[图片3]](/uploadfile/2022/1219/167143099797958.jpg)
![美图秀秀怎么批量处理图片 美图秀秀批量处理图片方法[图片4]](/uploadfile/2022/1219/167143099769995.jpg)
![美图秀秀怎么批量处理图片 美图秀秀批量处理图片方法[图片5]](/uploadfile/2022/1219/167143099717709.jpg)
![美图秀秀怎么批量处理图片 美图秀秀批量处理图片方法[图片6]](/uploadfile/2022/1219/167143099819530.jpg)
![美图秀秀怎么批量处理图片 美图秀秀批量处理图片方法[图片7]](/uploadfile/2022/1219/167143099880594.jpg)
![美图秀秀怎么批量处理图片 美图秀秀批量处理图片方法[图片8]](/uploadfile/2022/1219/167143099826939.jpg)